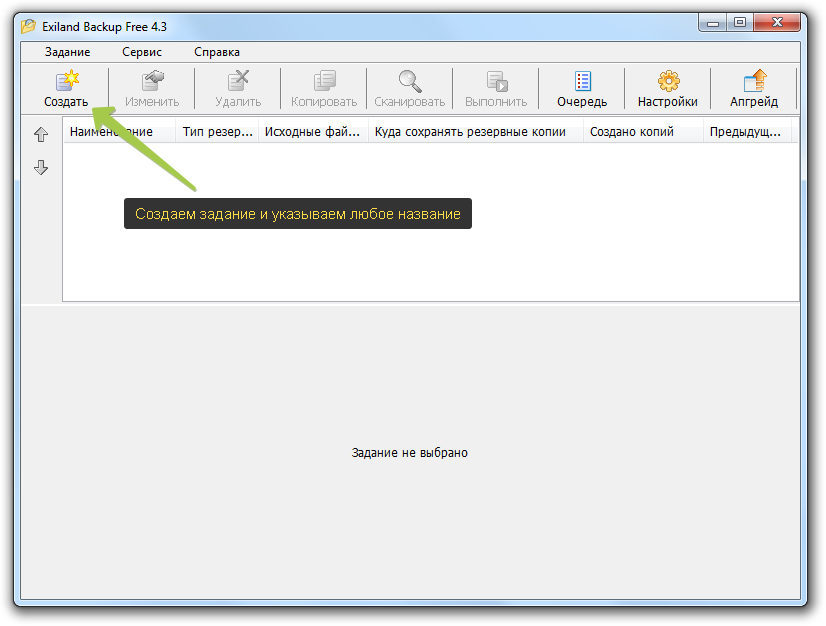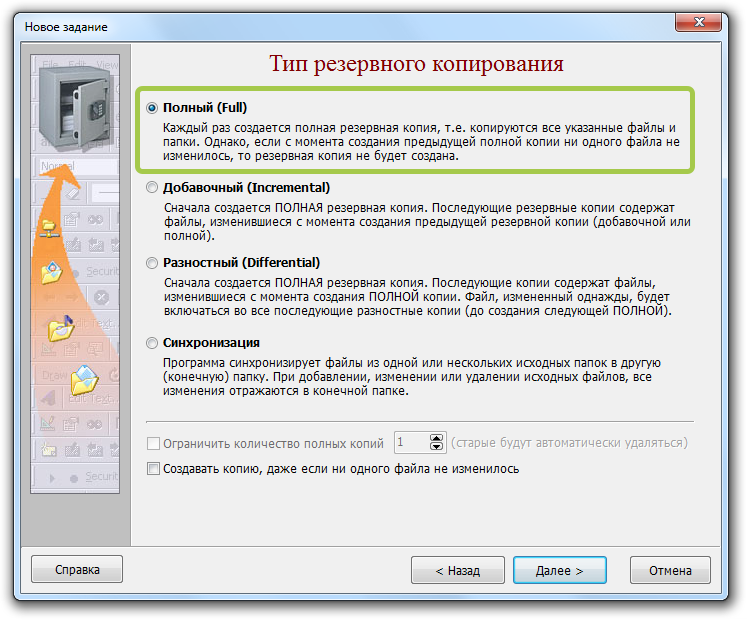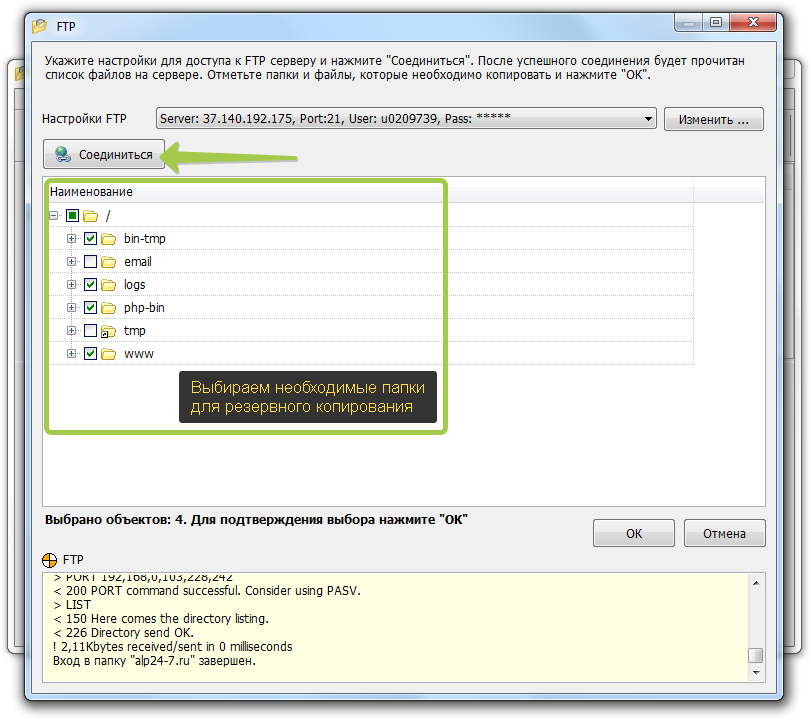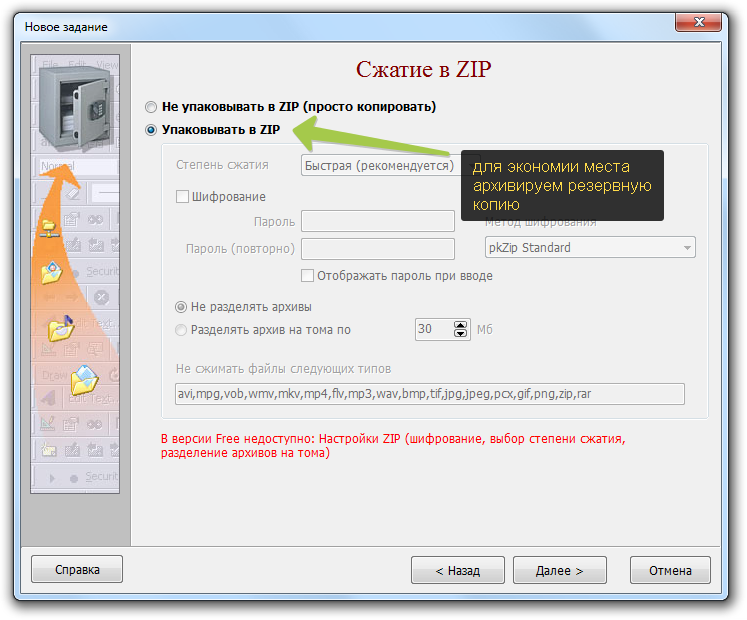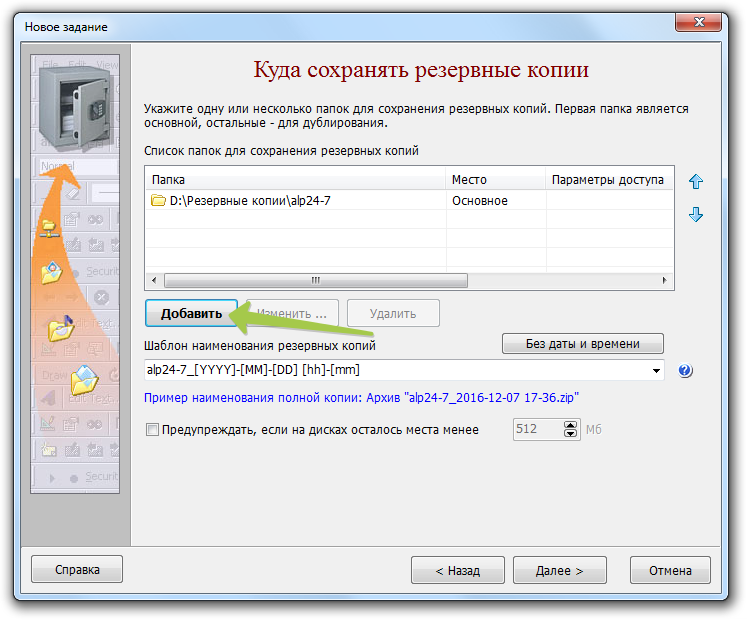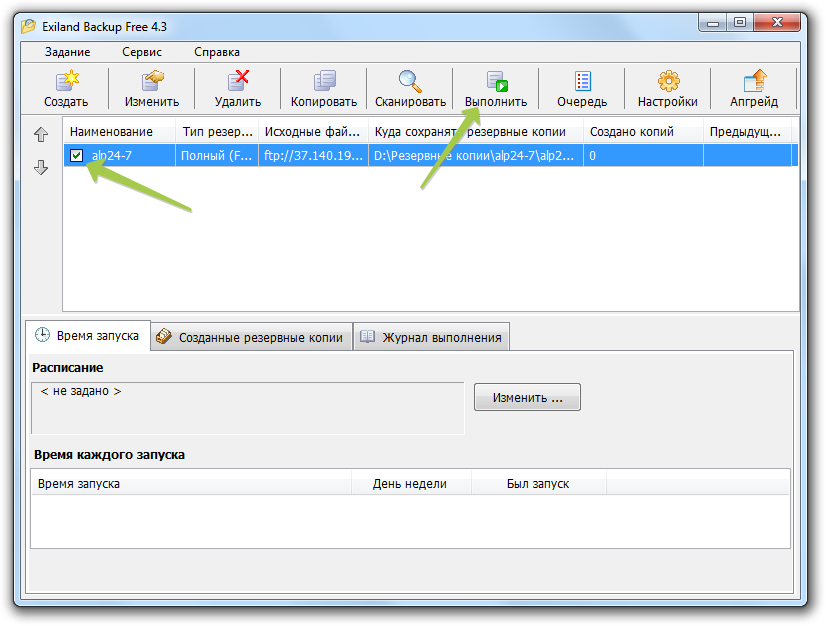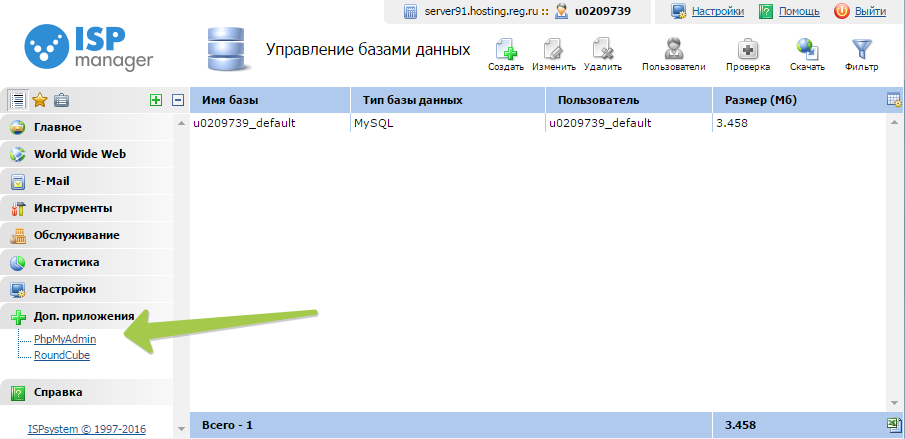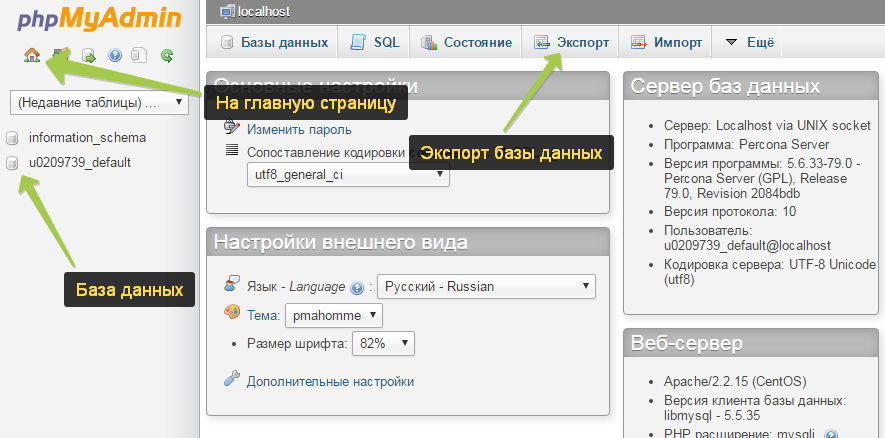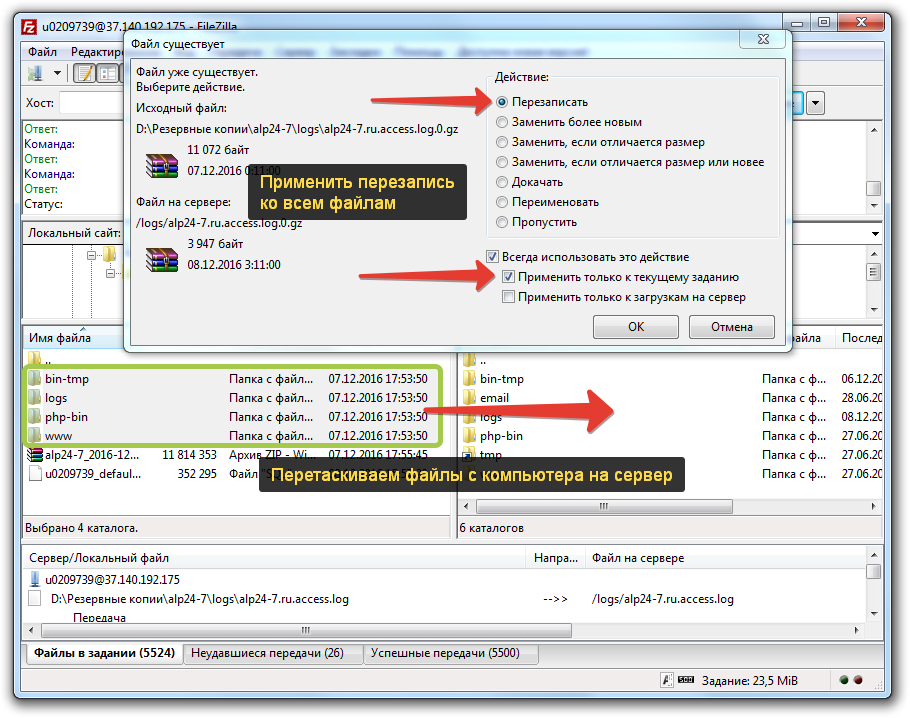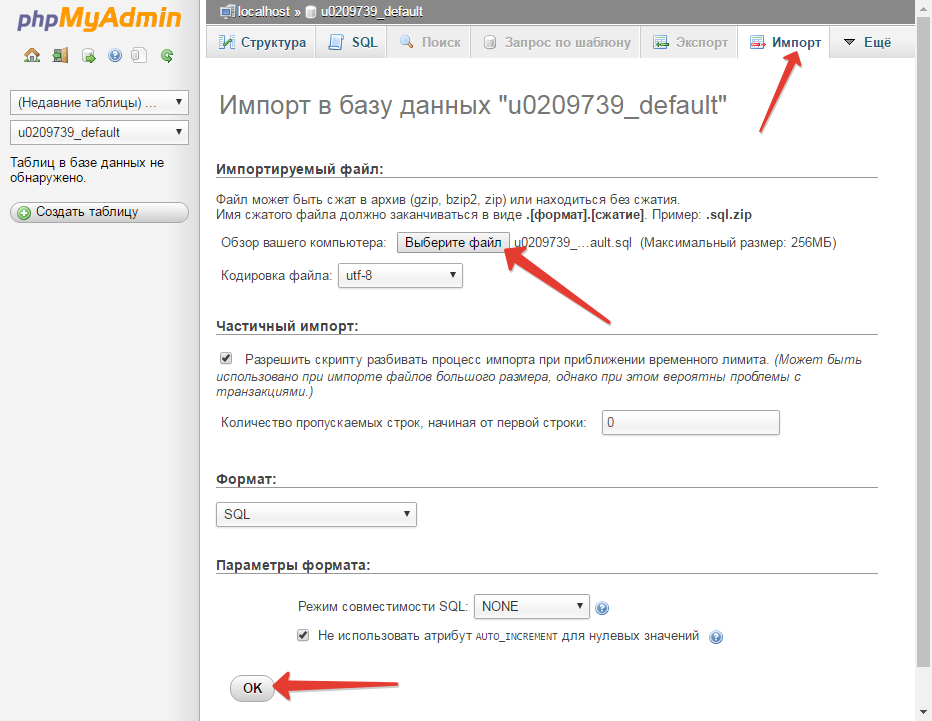На главную / Программы и сервисы / Как сделать резервную копию сайта, инструкция по резервному копированию сайта
Необходимость оперативно восстановить сайт бывает не часто. Как говорится, «редко, но метко». Рано или поздно каждый сталкивается с вопросом как восстановить сайт если что-то сломалось и нет возможности исправить фатальную ошибку. Не каждый провайдер предоставляет возможность автоматически сделать резервную копию сайта, поэтому важно уметь делать резервное копирование самостоятельно.
Как сделать резервную копию сайта
- Резервное копирование файлов
- Резервное копирование базы данных MySQL
- Восстановление сайта из резервной копии
Существуют различные способы сделать резервное копирование. Я покажу универсальный способ, который подойдет для большинства сайтов на популярных CMS: Wordpress, Joomla, OpenCart и других.
В теории важно понимать, что сайт состоит из папок и файлов, которые расположены на хостинге, и базы данных. Чтобы сделать бэкап всех файлов, я использую специальное программное обеспечение для Windows - Exiland Backup (для личного использования с минимальным пакетом опций доступна бесплатная версия — её нам будет достаточно).
Резервное копирование файлов
Итак, сделаем резервное копирование сайта вместе по инструкции, шаг за шагом. После сломаем наш сайт и на практике пройдем процедуру восстановления сайта из резервной копии. Для примера я возьму один из своих клиентских сайтов на Joomla 2.5.
Шаг 1. Скачиваем и устанавливаем бесплатную версию Exiland Backup. Обычная установка без всяких дополнительных настроек.
Шаг 2. Открываем программу и создаем новое задание. Придумайте любое название и нажимайте Далее.
Шаг 3. Выбираем тип резервного копирования. Для первого раза используем Полное (Full) и переходим Далее.
Шаг 4. Необходимо ввести IP-адрес FTP, а затем заполнить логин и пароль. Обычно эти данные предоставляет ваш хостинг-провайдер.

Шаг 5. Нажимаем Соединиться. Если вы указали верные логин и пароль, то попадете на сервер и увидите все папки на хостинге. Выбираем необходимые и нажимаем ОК.
Шаг 6. Чтобы сэкономить место, где вы будете хранить резервные копии, ставим Упаковывать в ZIP.
Шаг 7. Выбираем путь куда сохранить резервную копию.
Шаг 8. Завершающий этап. Выбираем наше задание и нажимаем Выполнить.
Шаг 9. Скорость выполнения резервной копии файлов сайта зависит от объема данных и нагрузки на сервер. Рекомендуется делать копию в период наименьшей посещаемости.
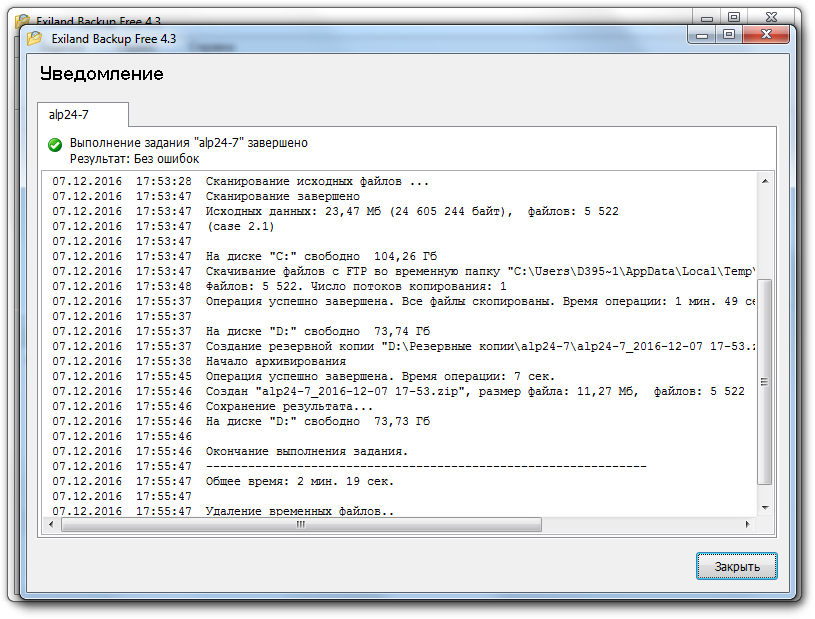
Резервное копирование базы данных MySQL
Теперь необходимо сделать резервную копию базы данных сайта. Никаких проблем не возникнет, если на вашем хостинге установлен phpMyAdmin. На моем хостинге reg.ru в панели управления ISP Manager, phpMyAdmin находится в левом меню, во вкладке Дополнительные приложения.
Шаг 1. Чтобы войти в phpMyAdmin понадобится ввести логин и пароль, которые должен предоставить ваш хостинг-провайдер.
Шаг 2. Далее выбираем базу данных нашего сайта и экспортируем на свой компьютер. Нажимаем ОК. Все готово.
Восстановление сайта из резервной копии
Теперь попробуем восстановить сайт из резервной копии. В первом случае я нарушу целостность файла /index.php который отвечает за шаблон сайта. Например вы правили шаблон и допустили ошибку. Еще частая неисправность верстки или файлов стилей .css, после редактирования сайт стал отображаться некорректно и «все блоки поехали».
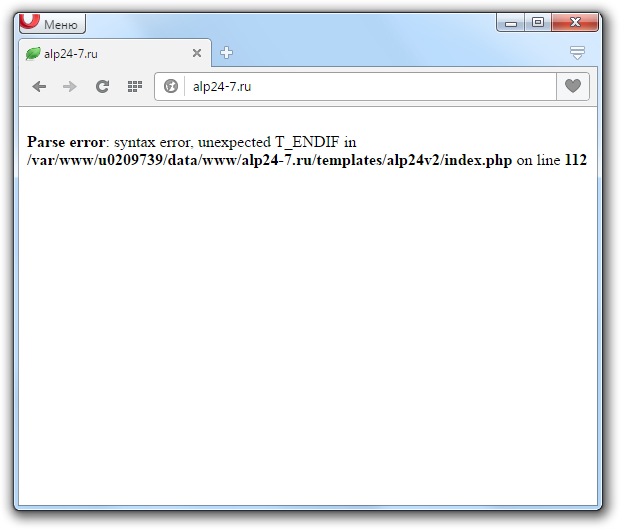
Для восстановления файлов понадобится FTP-клиент, используем одну из популярных программ FileZilla. Заходим на FTP и перемещаем файлы на сервер, предварительно разархивировав наш архив с резервной копией сайта. Все файлы у нас повторные, поэтому выбираем Перезаписать.
Некоторые файлы могут быть не перезаписаны. Это связано с правами доступа к файлу. Такие файлы сначала удаляем, а затем снова заливаем новые. Все готово, работоспособность сайта восстановлена!
Второй случай, когда повреждена база данных и нам достаточно перезаписать только ее без файлов. Для этого в phpMyAdmin выбираем нашу БД и удаляем все таблицы. Заходим в Импорт и выбираем нашу базу данных (файл с расширением .sql) и нажимаем ОК.
Готово, мы восстановили сайт повторно. Теперь вы умеете восстанавливать резервную копию сайта и будете спать крепче :) Конечно многие сталкиваются и с другими ошибками, но общий алгоритм действий останется именно таким. Всем спасибо, не ломайте свои сайты :)